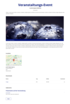Events anlegen
Schritt 5
Sie gelangen auf eine neue Seite. Hier können Sie einige Inhalte des Events pflegen. Das Feld Show Detail Page aktiviert die Detailseite des Events. Wenn Sie das Häkchen bei Hide aktivieren, ist das Event für den Besucher der Website unsichtbar. In den Felder Title und Subtitle könne Sie eine Überschrift und eine Unterüberschrift vergeben.
Mit dem Start- und dem Enddatum wird dem Besucher der Website der zeitliche Rahmen des Events angezeigt. Mit den nächsten beiden Felder – Start Time und End Time – kann das Event nur in einem bestimmten Zeitfenster online gestellt werden. Standardmäßig wird das Event dauerhaft angezeigt.
Schritt 6
Der Teaser dient als Einführungstext. Die Description ist eine detaillierte Beschreibung der Veranstaltung und ist im Frontend auf der Detailseite zu finden.
Wenn das Event keine Detailseite hat, können Sie im Feld Link zu einer Unterseite, einer Datei, einem Ordner, einer externen Seite oder zu einer E-Mail verlinken.
Schritt 8
Bei den Relations können Sie dem Event eine Kategorie zuweisen. Diese ist für den Besucher der Website unsichtbar. Die weiteren Relationen werden auf der Detailseite angezeigt. Sie können Bilder und Downloads auf verschiedene Arten hinzufügen:
1. Sie können bereits zuvor (über die Dateiliste) hochgeladene Dateien über den Verzeichnisbaum auswählen.
2. Sie können Dateien hochladen, indem Sie entweder die Datei per Drag and Drop auf den Dateien auswählen Button ziehen oder den Button klicken und nach die gewünschte Datei auf Ihrem Server auswählen. Anschließend klicken Sie auf Hochladen. Sie können bereits vorhandene Dateien überschreiben, indem Sie entsprechendes Häkchen aktivieren.
3. Sie können eine neue Mediendatei hinzufügen, indem Sie URL der Mediendatei in das leere Feld eingeben und anschließend auf Medien hinzufügen klicken.